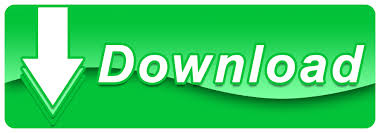

#Zbrush 4 texture from spotlight full#
So I'm going to make it full frame here, 'cause I'm in a very high resolution here, so I can't really see my model. By clicking Attract, you can go to the back. So what we're going to do is now Attract. And where I want to have the seams is in the back. And by the way, I have symmetry on right now, so let's protect this, and maybe a little bit of the chin here. Now if you see now, the face will be protected from seams, so let's also protect the ears. What I'm going to do is also increase the draw size of my brush, and then we'll just paint red where we don't want to see any seams. And now what we're going to do is protect the area we don't want to have any seams, so the front of the face. So let's put Texture off for now, and then let's go back to our Plugin tool, UV Master, and then remove the seams, so CheckSeams off, and the way you actually change where you actually have your seams is by enabling Control Painting, so let's click on that.
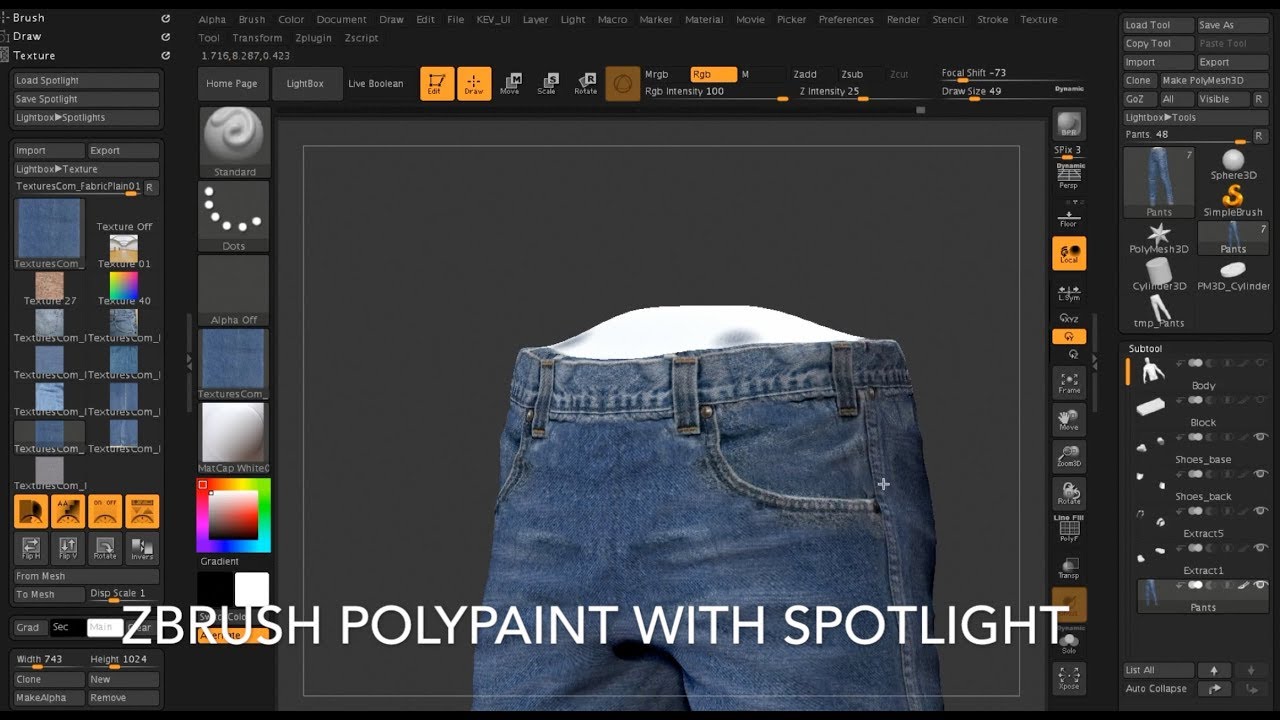
So we want to make sure that we change that. So we'd like to have it in the back as opposed to the front because otherwise, when you start painting, or putting pictures over our model, we're going to see the seams in the front of his face as opposed to the back here. So as you can see, our seams are right in the front here, so this is not what we want. These are a little bit bigger, and these are a little bit smaller, so I'm going to go with the smaller one, and then Open. So you can click on Import, and go inside of the ZBrush directory, and this is on Windows, it's the same on Mac, and then click on Ztextures, and UVMaster_checkers. Let's go and click here, and I already have the proper texture, but let me show you where you can grab the proper texture for UV map. So I'm going to go and go to the main tool, so I'm going to click on Plugin, close it, and then in the tools, I'm going to go to Textures. So if we were to add a texture to this, and let's go ahead and grab a texture so we can see our UV map. But we can probably do a better job than this one, because if we click on Unflatten, and you go back to your model, and you click on CheckSeams, you're going to see that right now this is not where we want our seams. So this is the UV map that we just created from our model. If you want to see it, what you need to do is click on Flatten, like so. So the next step is to unwrap, so what we're going to do is click on Unwrap, so we can create a UV map, so we have officially a UV map. So as you can see, we have a lower resolution model here, so we don't have as many polygons as we had on the main demo head, because we need to unwrap UVs on to this model, and we want to make sure that we can see our polygons here. So we're going to click on Work On Clone. So the first thing we need to do is click on Work On Clone, so we don't want to do a UV map over the main head here, we want to do a clone and then copy the UVs from the clone to the actual demo head after we're done working. So as you can see, there's a few things here, and we're going to go through some of them as we actually do our UV map. So what I'm going to do is simply bring this menu on top in my menu here, so I have access to it at all time, and then simply click on UV Master. Once you have it open, let's go ahead and bring up the UV Master, so you can grab it from the Zplugin, and then UV Master. So let's go and grab from the lightbox the base model, so let's go and grab the demo head here. This is useful for placing pictures over your model, or painting in specific polygons on your mesh. Each polygon of your model is tied to a UV on your map.

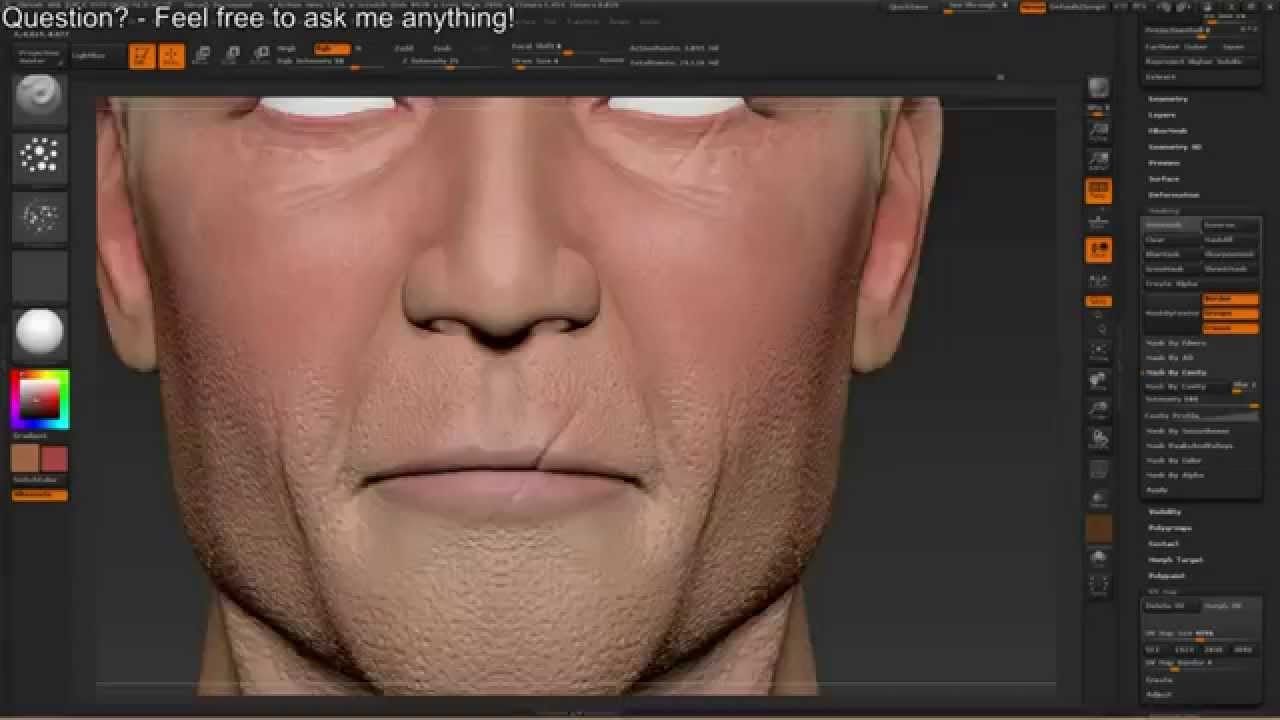
If you've never done UV mapping, this is the process of projecting a 2D map over a 3D model, mapping UVs onto your model. UV Master is a great tool within ZBrush that allows you to quickly unwrap and map UVs on your mesh.
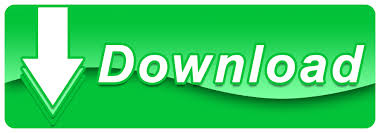

 0 kommentar(er)
0 kommentar(er)
